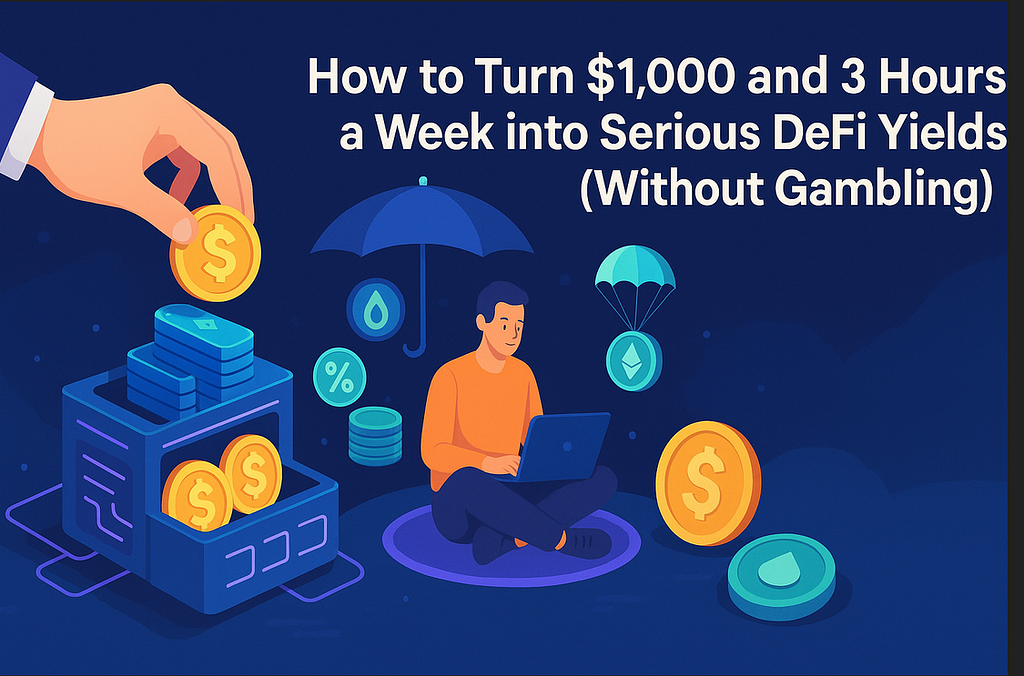In this concise article we will learn some basics of how to use Linux Command line, so lets get started.
Requirements:
1. An open Terminal in your Linux Box. I'm using Kali Linux 2.0or you can check out this amazing website Webminal
Command: ls
Syntax: ls [flag(s)]
Function: ls is short for list. ls command is used to list the contents of a directory these contents include files, folders, and links. ls has many optional flags as well, some of them are described below
Flags: -a this flag is used to view hidden files that is those files whose names are preceded by a '.'(dot)
-l this flag is used to view file permissions, owner of the file, group of the owner, the file size, the modification date, and the filename. We'll talk more about it in later articles.
Command: mkdir
Syntax: mkdir dirname
Function: mkdir is used to create a directory (or a folder) with the name which is followed by the command
now lets create a directory in our current directory named as myfiles, how would you do that?
mkdir myfiles
which command should we use in order to verify that the directory has been created in our current folder?
ls
this will list all the files and directories in our current folder. Do you see myfiles directory listed?
Command: cd
Syntax: cd path/to/directory
Function: cd is short for change directory. It is used to navigate directories, or to make it clear it does the same thing as what double clicking on a folder do except it doesn't show you contents of the directory :(. In order to navigate or visit another directory we need to provide it's ABSOLUTE-PATH or RELATIVE-PATH you heard that, didn't ya?
Paths are of two types relative path or absolute path (also called full-path). Relative as the name suggests is relative to the current directory, so if you have to navigate to a folder within the current directory you'll just simply type cd directory_name. But what if you have to navigate to a directory which is the parent of current directory? Well it's easy just type cd .. (yes double dots, you noticed that .. and . thing when you typed ls -a, didn't you?). The double dots mean the directory above current directory (i,e the parent directory) and a single dot means the current directory (i,e the directory that I'm currently in). Now if you have to navigate two directories above current directory using relative path navigation you'll type
cd ../..
here .. means previous directory and another .. after slash (/) means the previous directory of the previous directory sounds confusing..!
The Absolute Path means full path to the file or folder which starts from root directory. Say I want to navigate to my home folder using absolute path, then I'll type:
cd /home/user
where user is the username
Now think of navigating to the myfiles folder from your home directory using the absolute path, it will be something like this:
cd /home/user/myfiles
Exercise: Create a directory project1 inside your home directory and inside the project1 directory create a file and a directory named index.html and css respectively. Then navigate to the css directory and create a style.css file inside it. At last navigate out of the css directory to home both using the relative and absolute path mechanisms.
[Trick: To get quickly out of any directory to your home directory type cd ~ [press Enter] or simply cd [press Enter]]
Command: touch
Syntax: touch filename
Function: touch is a nifty little function used to create an empty file (actually it's used to change access time of a file but everyone has got bad habits :P ). You can create any type of empty file with the touch command. If you are a bit curious about touch read the manual page of the touch command using the man touch command.
Now lets create a few files inside of our myfiles directory
touch file1 file2 file3
The above command creates three empty files in our current directory named file1, file2, and file3.
How will you verify that it has indeed created these three files in your current directory? I won't answer this time.
Command: echo
Syntax: echo Hacker manufacturing under process
Function: echo is used to display a line of text. By default echo displays a line of text on the terminal which is the standard output device (stdout for short). However we can redirect the output of an echo command to a file using > (the greater than symbol).
Now if we have to echo a line of text to a file, say file1 in our myfiles directory, we will type:
echo This is file1 > file1
The above command will echo the text "This is file1" to file1.
Command: cat
Syntax: cat filename [anotherfilename...]
Function: cat stands for concatenate (not that puny little creature in your house). The main function of cat is to concatenate files and display them on your terminal (or in geeky terms stdout). But its also used to display the contents of a file on your terminal.
Let's display the contents of file1 in the myfiles directory that we echoed to it using the echo command, for that we'll type:
cat file1
Awesome I can see on black screen contents of my file (what if your terminals background is white?), looks like I'm becoming a hacker. In case you don't see it then I suggest you should give up the thought of becoming a hacker. Just kidding you might have missed a step or two from the above steps that we performed.
Now lets say that we want to add another line of text to our file using the echo command should we use the same greater than (>) symbol? No, if we want to add another line (which in geeky terms is to append a line) to our file using the echo command we have to use >> (two greater than symbols) like this:
echo Another line of text >> file1
now to check the contents of file1 we'll type:
cat file1
OK we wrote two lines inside of the file1.
Does it mean we have to add three greater than symbols to write third line? Oh! I didn't thought you'd be such a genius.
A single greater than symbol (>) means redirect the output of the preceding command to a file specified after the > symbol. If the file exists then overwrite everything that's in it with the new contents and if the file does not exist then create one and write to it the output of the preceding command. So if you had typed
echo Another line of text > file1
it would have overwritten the contents of the file1 with "Another line of text" and the line "This is file1" would no longer be present in the file.
Two greater than symbols (>>) mean that append (remember the geeky term?) the output of the previous command to the end of file specified after >>. Now if you want to add another line of text to file1, you won't use >>> rather you'll use >> like this:
echo Third line in file1 >> file1
This is it for today. But don't worry we'll learn more things soon.